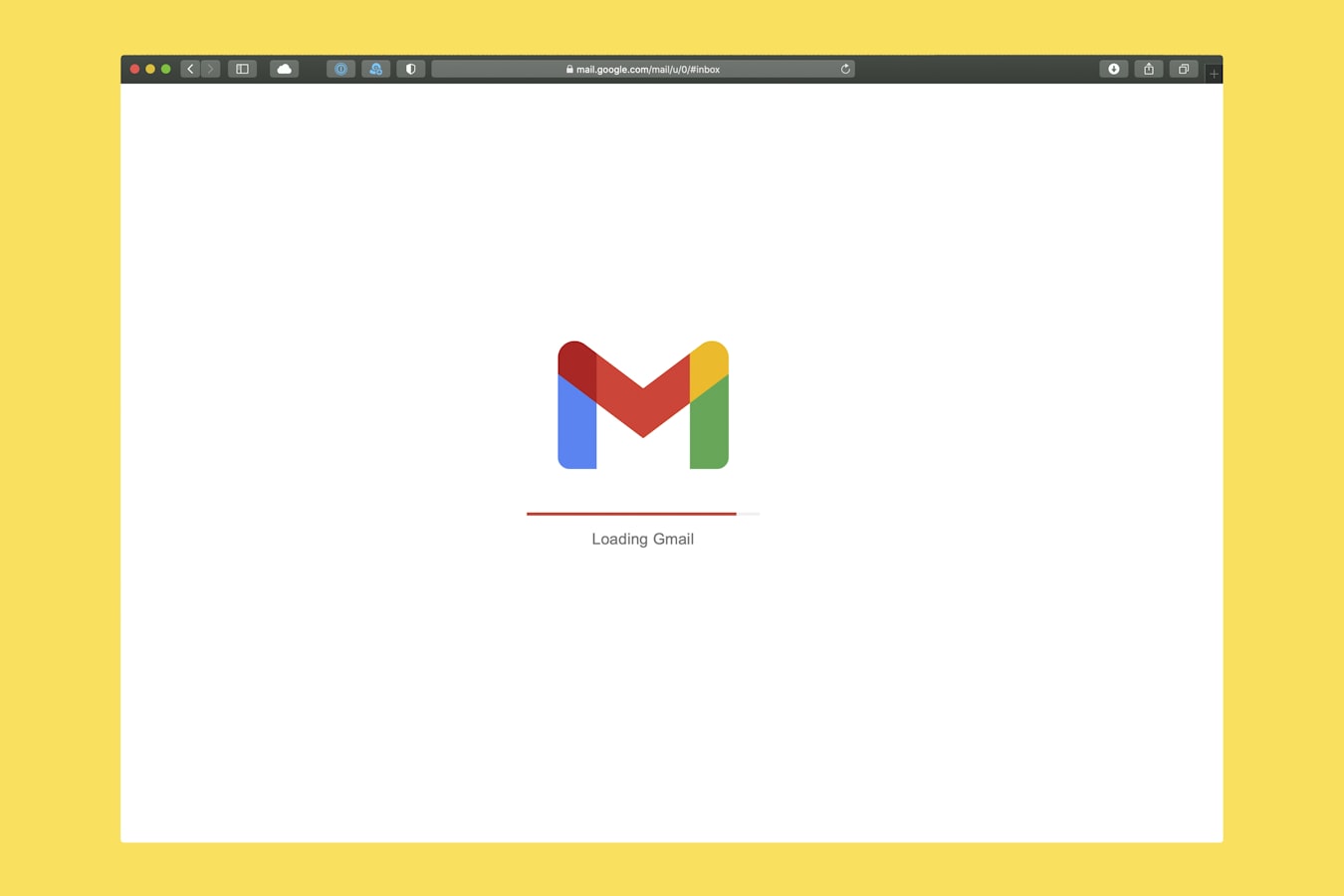When you send an email using Gmail, your display name as the sender will be shown to the recipient. The display name linked to your Gmail is not your username and you can’t change your username or email address. However, you can change the display name that’s linked to your Gmail account with the following simple steps.
Perform the below steps only in the desktop browser only, you can’t use the Gmail mobile app on Android, iPhone, or iPad to change your display name on Gmail.
Step 1: Open a browser on your computer, browse to Gmail.
Step 2: Log in to your Gmail account.
Step 3: Click the gear icon in the top right corner to open the Settings menu.
Step 4: Click the See all settings button at the top of the drop-down menu.
Step 5: Click the Accounts and Import or Accounts tab.
Step 6: In the Send mail as section, you’ll see your email address and the display name associated with it.
Step 7: Click the edit info link to change your Gmail display name.
Step 8: Click the radio button next to the text box and type the new display name in the text box.
Step 9: Click the Save Changes button at the bottom to apply the change.
Step 10: You will see the newly entered display name next to the Send mail as section in the Gmail settings menu.
In the event that the error This setting can't be changed for your account promoted to stop you from changing your Gmail display name, it may be due to the below reasons:
- You have changed your Gmail display name too many times recently.
- You are using a Google Workspace account and changing the display name is restricted by the administrator.