Table of Contents
Question
The screen will freeze for moment when I page down through email message in Microsoft Outlook. It appears to be perhaps downloading messages.
How the Microsoft Outlooks cache working in Office 365? It leaves some message content in the cloud until you try to preview or open that message? How to configure Microsoft Outlook to download the whole email message in order to avoid freeze ups when page down to load message?
Solution 1: Enable Cached Exchange Mode
Cached Exchange Mode is enabled by default to download the entire message in Outlook mode when connecting to Microsoft 365 or Microsoft Exchange Server mailbox.
Perform below steps to turn on Cached Exchange Mode in Outlook:
Step 1: Open the Microsoft Outlook.
Step 2: Click the File > Account Settings > Account Settings.

Step 3: Click the Exchange or Microsoft 365 tab.
Step 4: Click the Change button.
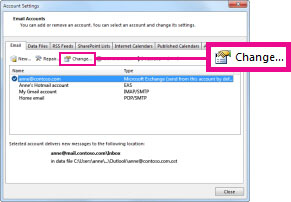
Step 5: Check the Use Cached Exchange Mode option under the Offline Settings section.
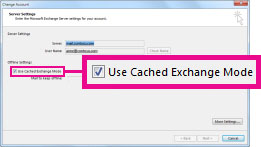
If you're a Microsoft 365 subscriber with semi-annual updates, under Offline Settings, check the Use Cached Exchange Mode to download email to an Outlook data file option.
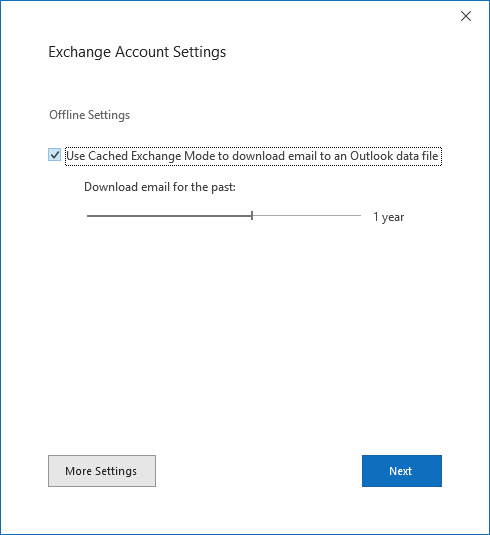
Step 6: Exit and restart the Outlook.
Solution 2: Enable Download complete item including attachments for POP3 or IMAP account
Follow below steps to configure Microsoft Outlook to download complete item including attachments for POP3 account:
Step 1: Open the Microsoft Outlook.
Step 2: Go to the Send/Receive tab.
Step 3: In the Send & Receive group, choose Send/Receive Groups.
Step 4: Select Define Send/Receive Groups... or press Ctrl + Alt + S to open the Send/Receive Groups dialog box.
Step 5: Select the desired group to modify.
Step 6: Click the Edit button.
Step 7: From the Accounts section on the left side of the dialog box, select the POP3 or IMAP mail account that you want to modify the settings for.
Step 8: Check the Include the selected account in this group check box to see all the options.
Step 9: Make sure the Send mail items, Get folder unread count for subscribed folders, and Receive mail items are checked and Download complete items including attachments for subscribed folders is selected.
Step 10: Select a folder from the list of folders in the Folder Options section.
Step 11: Select Download complete item including attachments option.
Step 12: Click on the OK button.
Reference
Microsoft Outlook Support > Turn on Cached Exchange Mode