If you are trying to install the Windows Server 2019 Cumulative Update, you may encounter an error code 0x800f0985 that prevents the installation from completing. This error can be caused by various factors, such as corrupted system files, outdated servicing stack, or incompatible drivers. In this article, you will learn how to troubleshoot and fix this error using different methods, as well as some FAQs related to the topic.
Table of Contents
- Problem Symptom
- What is Windows Server 2019 Cumulative Update Error 0x800f0985?
- How to Fix Windows Server 2019 Cumulative Update Error 0x800f0985?
- Solution 1: Reset Windows Update components manually
- Method 2: Install the Latest Servicing Stack Update
- Solution 3: Repair Windows Update using SFCFix tool
- Solution 4: Escalate to Microsoft Support
- FAQs Related to Windows Server 2019 Cumulative Update Error 0x800f0985
- Summary
Problem Symptom
Upon attempting to install the Windows Server 2019 Cumulative Update, the process failed to complete after reaching 100%. Troubleshooting was conducted through both the GUI and PowerShell; however, the installation of KB5005030, KB5005102, KB5005112, KB5009557, and KB5005030 has been unsuccessful, resulting in update failed error 0x800F0985.
The detailed error message is as below:
Windows Update
Updates failed
There were problems installing some updates, but we’ll try again later.
Cumulative Update for Windows Server 2019 for x64-based Systems – Error 0x800f0985
From the Windows Event Viewer, it generates an Error entry Event ID 20 as shown below:
What is Windows Server 2019 Cumulative Update Error 0x800f0985?
Windows Server 2019 Cumulative Update Error 0x800f0985 is a common issue that occurs when you try to install the latest cumulative update for Windows Server 2019. The error message usually appears after the update reaches 100% and fails to install. The error code 0x800f0985 indicates that there are some missing or mismatched files in the component store, which is a repository of system files and metadata used by Windows Update.
How to Fix Windows Server 2019 Cumulative Update Error 0x800f0985?
There are several possible solutions to fix Windows Server 2019 Cumulative Update Error 0x800f0985, depending on the root cause of the problem. Here are some of the most effective methods that you can try:
Solution 1: Reset Windows Update components manually
One of the first steps to fix Windows Server 2019 Cumulative Update Error 0x800f0985 is to reset the Windows Update components manually. This will clear the cache and reset the settings of the Windows Update service, which may resolve any corruption or configuration issues that prevent the update from installing. To reset the Windows Update components manually, follow these steps:
Step 1: Open Start, search for Command Prompt, right-click it and select the Run as administrator option.
Step 2: Type the following commands and press Enter after each one to stop the Windows Update related services:
net stop wuauserv
net stop cryptSvc
net stop bits
net stop msiserver
Step 3: Type the following commands and press Enter after each one to rename the SoftwareDistribution and Catroot2 folders, which store the update files and signatures:
ren C:\Windows\SoftwareDistribution SoftwareDistribution.old
ren C:\Windows\System32\catroot2 Catroot2.old
Step 4: Type the following commands and press Enter after each one to restart the Windows Update related services:
net start wuauserv
net start cryptSvc
net start bits
net start msiserver
Step 5: Close the Command Prompt and restart your device.
Method 2: Install the Latest Servicing Stack Update
Another possible solution to fix Windows Server 2019 Cumulative Update Error 0x800f0985 is to install the latest servicing stack update (SSU) for your version of Windows. The SSU is a component that provides the infrastructure for installing and servicing Windows updates. Installing the latest SSU can help to fix any issues with the component store and ensure that the cumulative update can be installed successfully. To install the latest SSU for Windows Server 2019, follow these steps:
Step 1: Install the latest SSU KB5000859: Servicing stack update for Windows 10, version 1809: March 9, 2021.
Step 2: Restart Windows Server 2019.
Step 3: Manually download and install the latest CU KB5001568 from Microsoft update catalog, this update fixes the known issue which might cause a blue screen when you attempt to print to certain printers using some apps.
Step 4: Restart your device and check for updates and try to install the Windows Server 2019 Cumulative Update again.
Solution 3: Repair Windows Update using SFCFix tool
If the previous methods did not work, you can try to repair Windows Update using the SFCFix tool. This is a free tool that can automatically scan and fix any corruption or inconsistency issues with the system files and Windows Update components. To repair Windows Update using the SFCFix tool, follow these steps:
Step 1: Download the latest version of SFCFix and save it to your Desktop.
Step 2: Open SFCFix and click Yes on the UAC (User Account Control) prompt which appears.
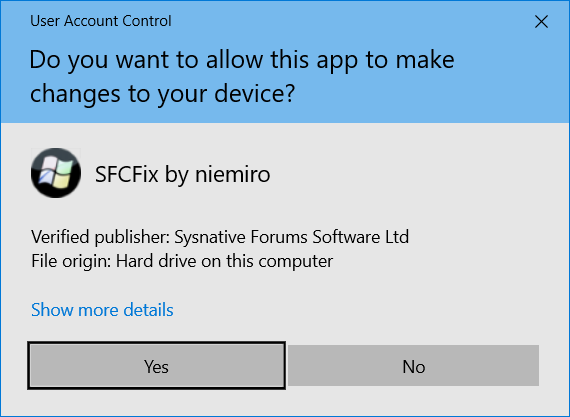
Step 3: SFCFix will now open and guide you through the rest of the process. SFCFix will complete and report on whether it found any corruptions.
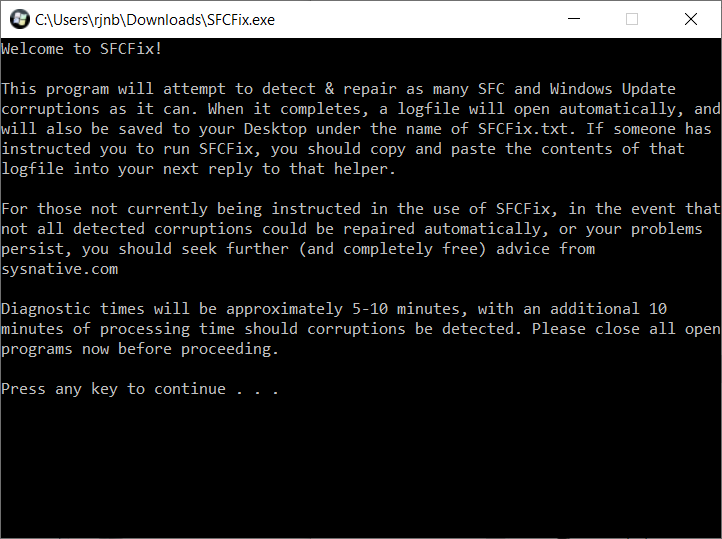
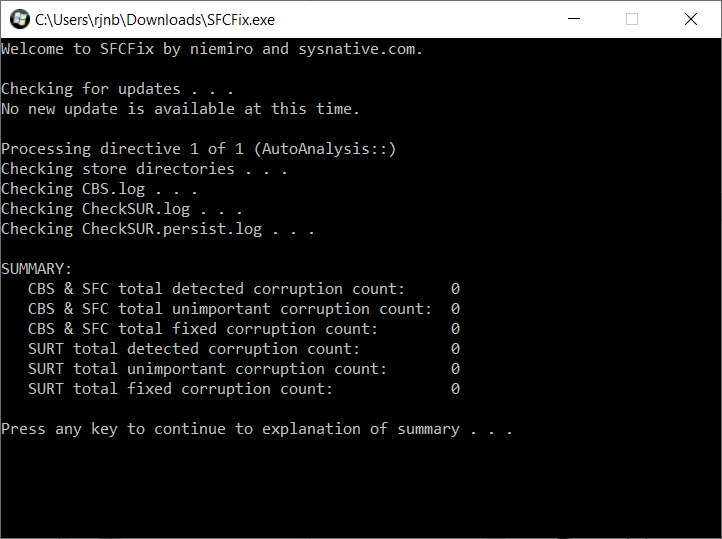
Step 4: SFCFix will open a log file called SFCFix.txt giving technical details on any problems which were found.
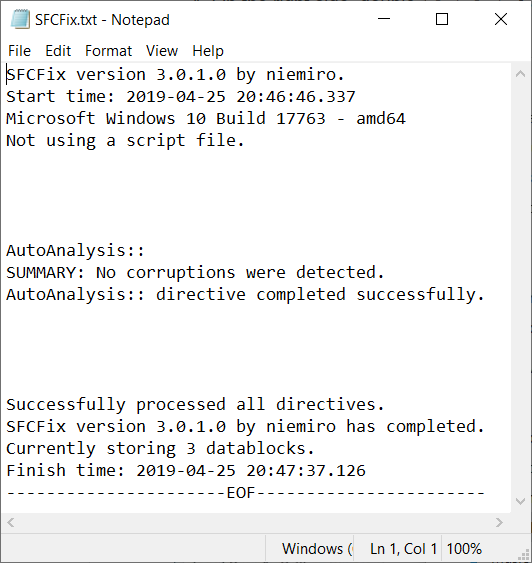
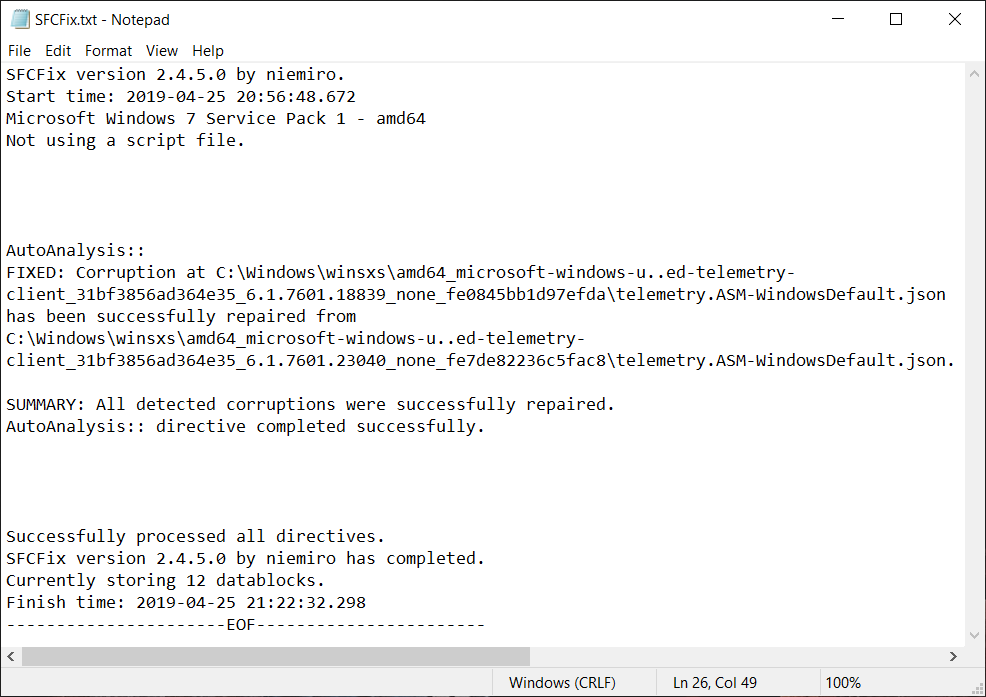
Step 5: Open Start, search for Command Prompt, right-click it and select the Run as administrator option.
Step 6: Type the following command and press Enter: DISM /Online /Cleanup-Image /RestoreHealth
Step 7: Run below commands on the command prompt to restart windows update services:
net stop bits
net stop cryptsvc
net stop wuauserv
net stop msiserver
Ren C:\Windows\SoftwareDistribution SoftwareDistribution.old
Ren C:\Windows\System32\catroot2 Catroot2.old
net start bits
net start cryptsvc
net start wuauserv
net start msiserverStep 8: Restart your PC.
Solution 4: Escalate to Microsoft Support
Open a request ticket with Microsoft support.
FAQs Related to Windows Server 2019 Cumulative Update Error 0x800f0985
Here are some of the frequently asked questions related to Windows Server 2019 Cumulative Update Error 0x800f0985:
Question: What are the causes of Windows Server 2019 Cumulative Update Error 0x800f0985?
Answer: Windows Server 2019 Cumulative Update Error 0x800f0985 can be caused by various factors, such as corrupted system files, outdated servicing stack, incompatible drivers, malware infection, or network issues.
Question: How can I prevent Windows Server 2019 Cumulative Update Error 0x800f0985 from happening again?
Answer: To prevent Windows Server 2019 Cumulative Update Error 0x800f0985 from happening again, you should always keep your device updated with the latest security patches and drivers, scan your device regularly for malware, and use a reliable antivirus software.
Question: What are the benefits of installing the Windows Server 2019 Cumulative Update?
Answer: Installing the Windows Server 2019 Cumulative Update can help to improve the performance, security, and stability of your device, as well as fix any known bugs or issues that may affect your device.
Summary
Windows Server 2019 Cumulative Update Error 0x800f0985 is a common issue that can prevent you from installing the latest cumulative update for Windows Server 2019. This error can be fixed by using different methods, such as resetting the Windows Update components manually, installing the latest servicing stack update, or repairing Windows Update using the SFCFix tool. If none of these methods work, you can also contact Microsoft Support for further assistance.